Internet est devenu un outil de
culture et d'information désormais incontournable. Ses
utilisateurs n'exigent plus seulement d'y trouver ce qu'ils cherchent,
ils veulent de la rapidité, de la clarté et de la
pertinence. Nos cartes interactives et dynamiques sont
un moyen fabuleux de répondre à ces attentes et d'ainsi
satisfaire tous vos clients.
Notre module de géo-localisation dynamique
en Flash permet l’affichage de cartes et de plans dans une qualité
de représentation toujours optimum, grâce à la
technologie vectorielle, et ce quel que soit le niveau de zoom. L'utilisation
de fichiers PhP et de bases de données MySQL en font un produit
souple et puissant, facilement intégrable sur n'importe quelle
page d'un site Internet.
1.
Le Module Principal
Rien de plus désagréable que de se perdre dans des
menus, des sous-rubriques, des boîtes déroulantes interminables
ou des pages surchargées. Nous
avons pensé cette interface de manière à ce
que l'utilisateur puisse trouver et comprendre de suite les outils
mis à sa disposition.
1.1. La fenêtre de visualisation
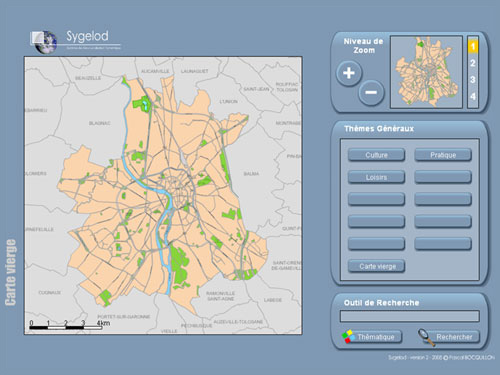
La partie gauche du module contient la fenêtre de visualisation
affichant la carte et les informations choisies par l'utilisateur.
Ce dernier peut s'y promener à sa guise grâce à un
systême
de "Clic-and-Drag" : On déplace la carte en maintenant
le bouton gauche de la souris enfoncé puis on le relache pour
arrêter. L'échelle est indiquée dans le coin inférieur gauche.
1.2. Le zoom
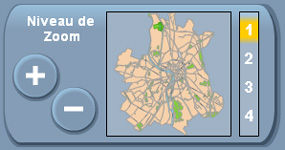
Certaines informations sont pertinentes à grandes échelles,
d'autres non. Un systême de zoom est très pratique pour
résoudre ce genre
de problèmes. Plutôt que de perdre l'utilisateur avec
un outil complexe, nous avons conçu 4 niveaux de zooms, chacun étant
adapté à un type
d'information.
1.2.1 Les niveaux de zoom
- Niveau 1 : C'est la vue d'ensemble de la carte.
Elle permet d'avoir une idée de la forme générale
de l'agglomération, de l'emplacement
des quartiers, des grands axes routiers, des zones vertes,
des cours d'eau, etc...
- Niveau 2 et 3 : Vues intermédiaires interessantes
pour visualiser les informations à l'échelle des quartiers.
- Niveau 4 : Zoom maximum où toutes les rues
apparaissent. Idéal pour se repérer précisément
et localiser de manière très visuelle l'emplacement
de l'élément recherchée.
 |
 |
 |
 |
| Niveau 1 |
Niveau 2 |
Niveau 3 |
Niveau 4 |
1.2.2 Comment zoomer ?
 |
Les boutons "+" et "-" permettent respectivement
de zoomer et dézoomer sur la carte. Les 4 niveaux de zoom
sont représentés par la barre de rappel
sur la droite, le
niveau actuel étant en surbrillance. |
 |
 |
1.2.3 La mini-carte
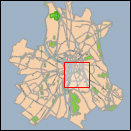 |
Cette mini-carte montre le plan dans son ensemble.
La zone
actuellement visible dans la fenêtre principale est
représentée
ici par un carré rouge, donnant ainsi à l'utilisateur
une idée
précise de la zone survolée. De plus, en effectuant
un simple clic gauche de la souris sur un endroit de la mini-carte,
l'utilisateur s'y verra transporté directement, au même
niveau de zoom. |
1.3. Les filtres
Maintenant que nous savons naviguer librement sur notre carte, voyons
comment afficher les informations qui nous interessent. Dans la partie
droite de l'interface se trouve une fenêtre
contenant de nombreux boutons. Chacun représente un grand
thème d'information.
1.3.1
Choisir un sujet
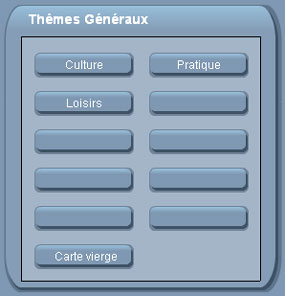
fig.1
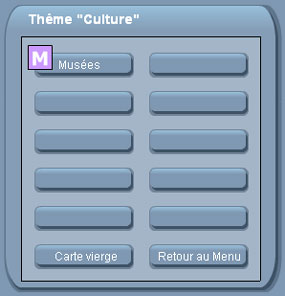
fig.2
|
La fenêtre propose par défaut l'affichage des
grands thèmes généraux.
Chacun
de ces grands thêmes renferme de nombreux sujets qui
s'y rattachent. Pour y accéder,
il suffit simplement de cliquer sur le thème désiré.
Supposons
que nous voulions visualiser tous les musées
de l'agglomération. Voici comment procéder
:
Dans la fenêtre des "Thèmes Généraux" (fig.1),
un clic sur le bouton "Culture" va
nous donner accès à tous
les sujets qui se rattachent à cette rubrique, rangés
dans la fenêtre "Thème 'Culture'" (fig.2).
Un
clic sur le bouton "Musées" va faire apparaitre
sur la carte principale tous les musées de l'agglomération.
(fig.3)
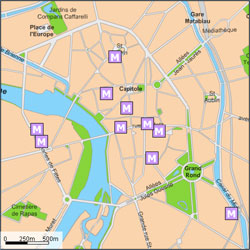
fig.3
Le bouton "Retour au Menu" nous permet
tout simplement de revenir à la fenêtre des "Thèmes
Généraux". Quant au bouton "Carte vierge",
il vide la carte de toutes les entités présentes
et affiche le plan simple, sans aucune thème. |
1.3.2 Les symboles
Chaque entité est représentée sur la carte
par un petit symbole rappellant sa nature. Il conserve sa taille
quel que soit le niveau de zoom afin de le rendre lisible
et facilement cliquable.
Chacun renferme de nombreux renseignements. Un simple survol de la
souris fait s'ouvrir une mini fenêtre contenant
le nom de l'entité, son adresse, des
informations diverses et éventuellement un lien vers une page
internet, tandis qu'un clic à l'intérieur de celle-ci déclenche un
zoom centré (ou un dézoom si l'on se trouve au niveau maximum).
Il suffit de sortir le curseur de la souris de cette fenêtre
pour la faire disparaître.
1.4. La recherche
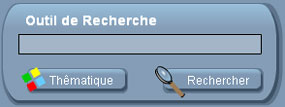
Le module actuel propose 10 thèmes généraux,
chacun renfermant 10 sujets pouvant accueillir 100 entités,
ce qui nous fait un total de 10000 entrées. Si l'on rajoute à cela
la possibilité de rechercher
les noms de rues (plusieurs milliers pour les grandes villes) on
se rend vite compte que trouver un élément peut
vite s'avérer un véritable casse-tête.
Notre outil de recherche rapide
et performant a été conçu afin de résoudre ce
genre d'inconvénient.
1.4.1 La fenêtre des résultats
Deux types de recherche sont proposés à l'utilisateur
: Simple ou thématique.
Dans les deux cas, les résultats sont présentés
dans une fenêtre spécialement concue à cet effet
(fig.4), la partie gauche affichant la liste des réponses,
la partie droite les options de recherche.
Un clic gauche sur un résultat permet
d'obtenir une vue centrée sur l'élément au dernier
niveau de zoom. Le bouton "Plan de Ville" nous ramène à l'endroit
du plan où nous nous trouvions avant d'afficher la fenêtre
des résultats.
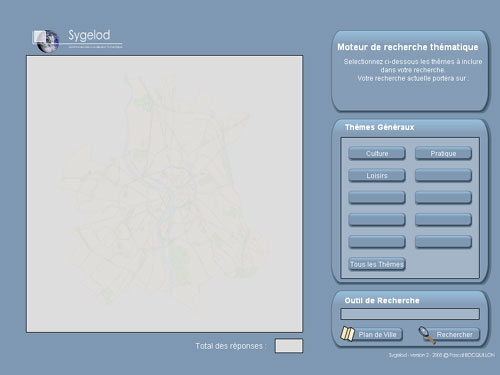
fig.4
1.4.2 La recherche simple
L'utilisateur rentre dans le champ prévu à cet effet
le nom ou une partie du nom de l'élément qu'il recherche
puis appuie sur le bouton
"Rechercher". Sa requête va parcourir toutes les
bases de données
et renvoyer les résultats, classés par thèmes,
puis les afficher dans la fenêtre de gauche.
Ce type de recherche
est idéal lorsque l'on se souvient du nom mais pas de la nature
de l'élément.
1.4.3 La recherche thématique
En choisissant la recherche thématique, l'utilisateur est
amené
directement à la fenêtre de recherche où se trouvent
les outils permettant de "filtrer". Grâce à un
systême de navigation
identique à celui de la page principale (fig.1 et 2), il peut
choisir un "thême" de rechercher bien précis.
Ce type de recherche est idéal lorsque l'on se souvient de la nature
de l'élément mais pas de son nom.
2.
Le Module d'Administration
La possibilité pour le client de pouvoir mettre lui-même à jour
de nombreuses informations susceptibles de changer et d'évoluer
est un atout indispensable pour ce type de produit. Le module d'administration
a été développé dans le but de
répondre à cette attente. Simple,
efficace et rapide, son interface permet à l'utilisateur de
gérer
ses données sans formation ou connaissances informatiques
particulières.
2.1. Consulter les données
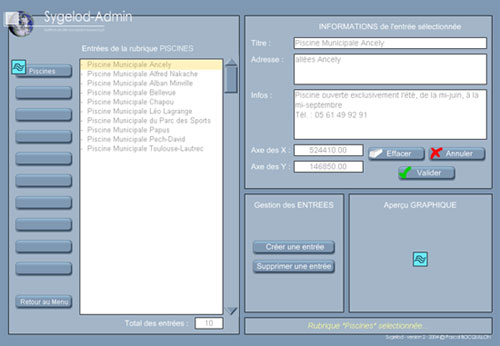
La partie gauche du module d'administration est consacrée
à la navigation à l'intérieur de la base de
donnée ainsi qu'à l'affichage
de son contenu. Une série de bouton fonctionnant sur le même
principe que les filtres du module principal (fig.1 et 2) permettent
de passer d'un thème à un autre, les données
s'y rapportant s'affichant dans la fenêtre à côté.
Une barre de défilement apparait automatiquement
si la longueur de la liste le nécessite. Le nombre d'entrées
dans ce thème est affiché tout en bas.
Un simple clic de la souris sur une entrée de la liste et les informations
la concernant s'affichent dans la fenêtre en haut à droite (fig.5)
2.2. Modifier les données
2.2.1 Edition
Il s'agit d'effectuer des modifications sur une
entrée existante.
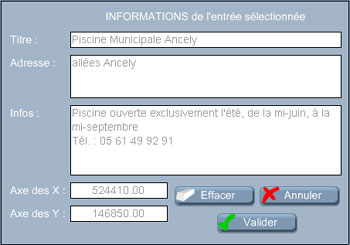
fig.5 |
La fenêtre d'information comporte 5 champs, tous éditables
:
- Titre : Le nom que vous donnez à l'entité.
- Adresse : Son adresse postale.
- Infos : Informations que vous jugerez pertinentes.
- Axe des X : Coordonnées Lambertienne de
l'entité en X.
- Axe des Y : Coordonnées Lambertienne
de l'entité en Y.
Le bouton "Effacer" rend tous les champs vierges, le bouton
"Annuler" y recharge les informations et le bouton "Valider"
enregistre les champs actuels dans la base de donnée. |
2.2.2 Aperçu
|
La fenêtre "Aperçu graphique" offre à l'utilisateur
une prévisualisation graphique de l'entrée sélectionnée
telle qu'elle apparaitra dans le module principal. Le passage
de la souris déclenche l'apparition des informations,
lui permettant d'en vérifier la bonne disposition.
|
2.2.3 Création / Suppression
Rien de plus facile que de créer ou supprimer une entrée.
|
Une fois le thême choisi, un clic sur
le bouton "Créer une entrée" va nous permettre de rentrer toutes
les données nécessaires à la création d'une nouvelle
entité dans la fenêtre d'information (fig.5) désormais vierge.
Lorsque les champs auront été correctement remplis, le bouton
"Valider" rajoutera cette nouvelle entrée à la liste.
Après avoir selectionné l'entrée que l'on souhaite voir disparaitre,
un clic sur le bouton "Supprimer une entrée" va l'effacer définitivement
de la base de donnée. Un message de confirmation apparaitra
afin d'éviter les erreurs de manipulation.
|
2.2.3 Rappel
Afin de permettre à l'iutilisateur de reprendre
son travail au bon endroit après une interruption momentannée
ou bien simplement pour vérifier le bon déroulement
des opérations de mise
à jour, la dernière action effectuée est rappelée
dans une zone d'information prévue à cet effet.

Sygelod - version 2 - 2005 © Pascal BOCQUILLON |
